Execute an Assessment
Objective: Gain an understanding of how to Execute an Assessment within the Assessments module.
An assessment can be executed by users (whose role is Level 2 data collector) on assets assigned to themselves through a Level 2 assessment task.
Navigating to My Assessments
Select 'Assessments' from the Navigation Sidebar.
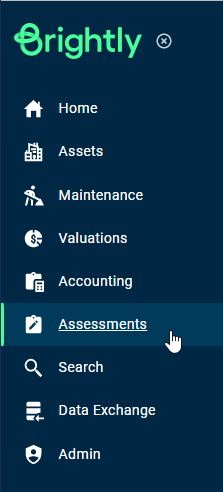
Select 'My Level 2 Assessments' in the Navigation Dropdown.
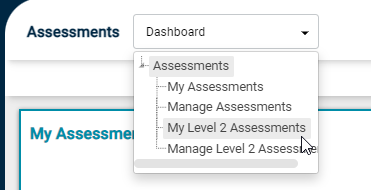
The user will be taken to the 'Outstanding Assessments' view where all outstanding assessment tasks assigned to the user can be viewed.
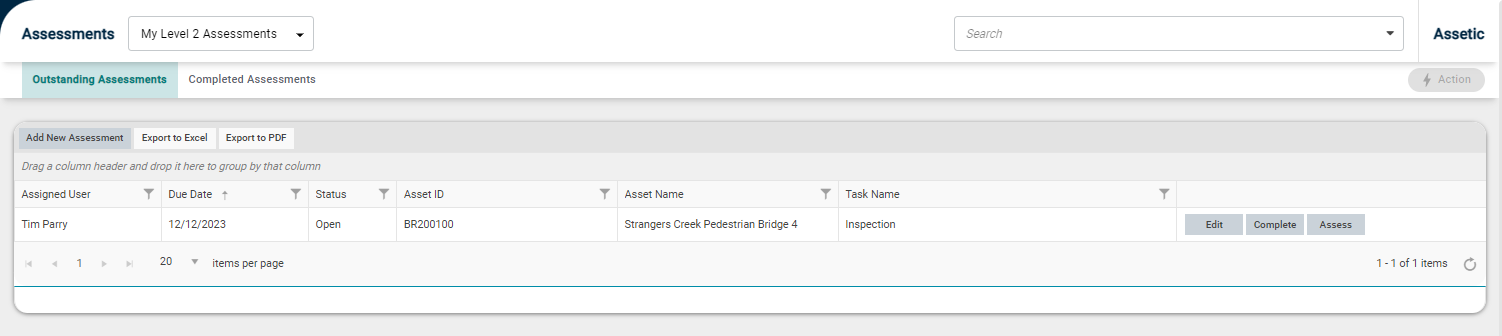
Assessment
To carry out an assessment on the required asset, click the 'Assess' button next to the 'Task Name' column in the outstanding assessments screen.

The user will be taken to the assessment screen. The assessment screen shows the highest Simple Asset Group (SAG) level of the asset (according to the asset register setup). Users can navigate to subsequent SAG levels using the navigation arrows.
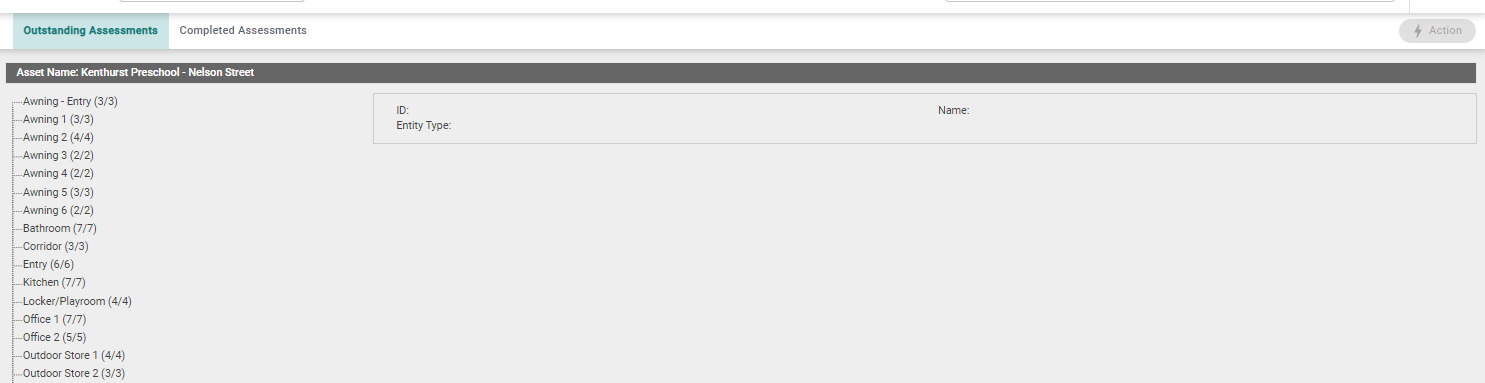
The assessment is carried out on simple assets that reside in the lowest SAG. The assessor can navigate to the SAG that needs to be assessed using the navigation arrow.
A screenshot of the asset register for the above asset is shown below.
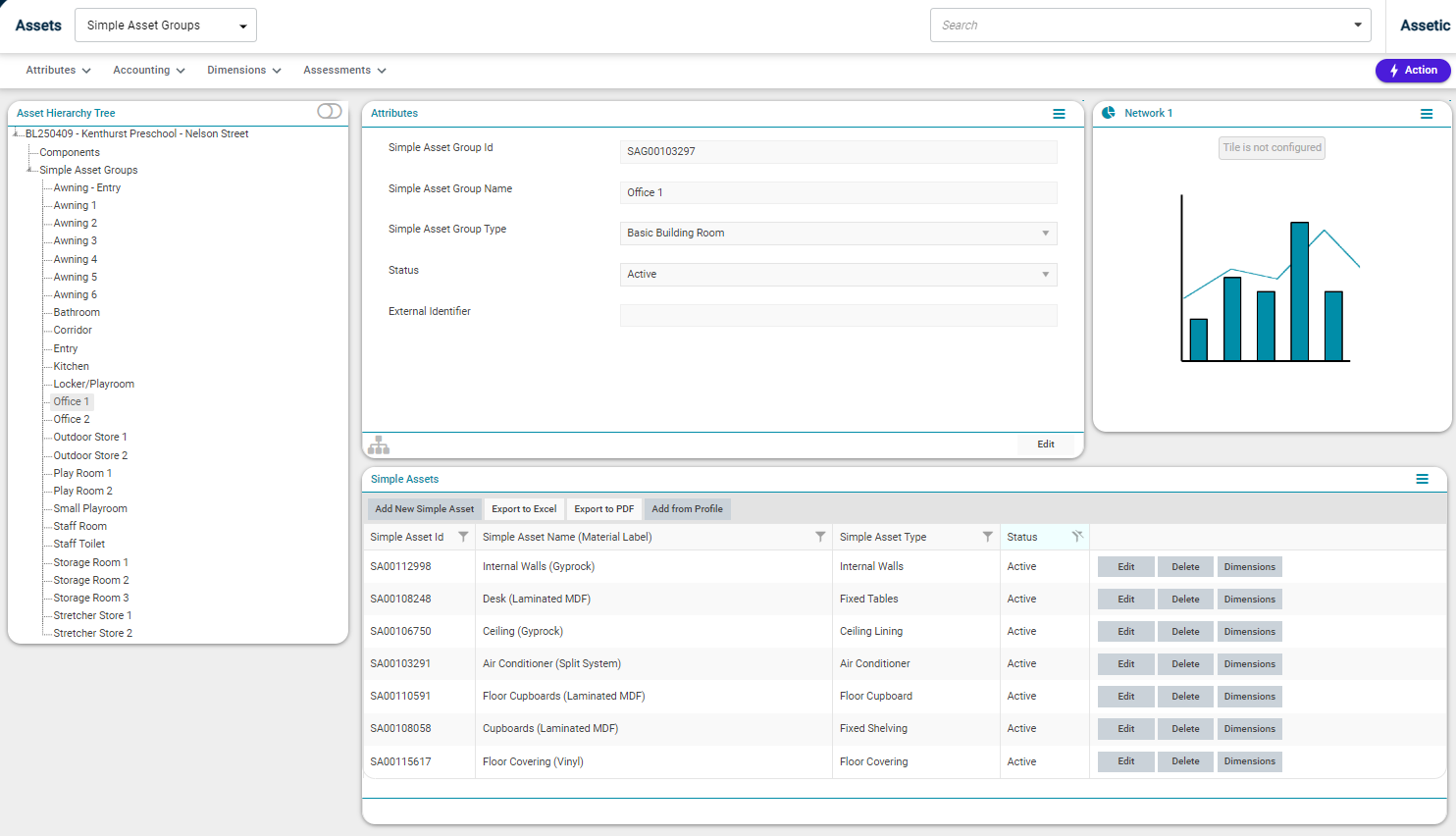
The Asset Hierarchy Tree on the left-hand side shows all SAGs at different levels (for example, asset TPBLD001 being a building asset register is structured to navigate to the Level and then to the Room). The Simple Assets in the lowest SAG level (Room in this case) are shown at the bottom right-hand side of the list.
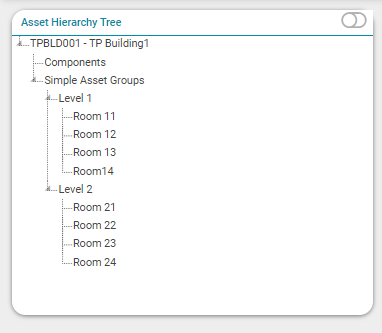
Assessment Scenario 1 - Simple Assets Already Exist in the SAG
When the assessor navigates to the SAG that needs to be assessed, the SAs (associated with that room) that currently exist in the asset register will be shown against that SAG.
The number of simple assets that currently exist in each SAG are shown within brackets against each SAG. For example, Room A0.01 (0/10) of Floor 00 currently has 10 Simple Assets (the denominator) associated with it. The numerator shows the number of assets that have been assessed in this assessment task.
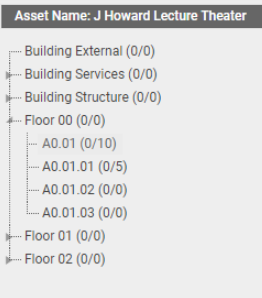
Assessment Scenario 2 - No Simple Assets Exist in the SAG
In this case, when the assessor navigates to the SAG that needs to be assessed, there would be no Simple Assets showing up against that SAG. For example, A0.01.03 (0/0) of Floor 00 (0/0) means that there are no simple assets currently associated with that SAG.
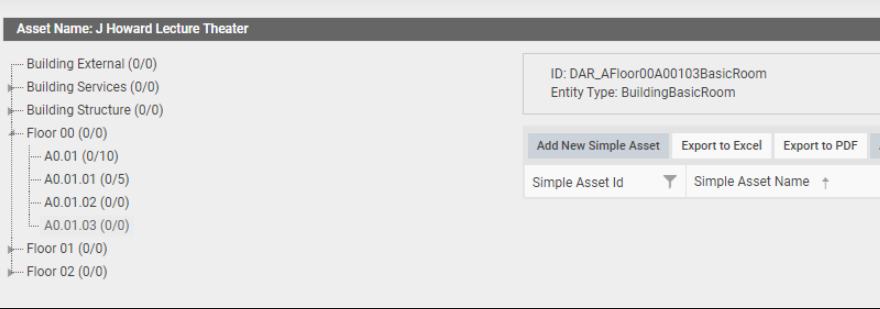
The assessor needs to add simple assets before assessing them.
Add New Simple Assets
To add a new Simple Asset click 'Add New Simple Asset'

A pop-up screen will appear as shown below.
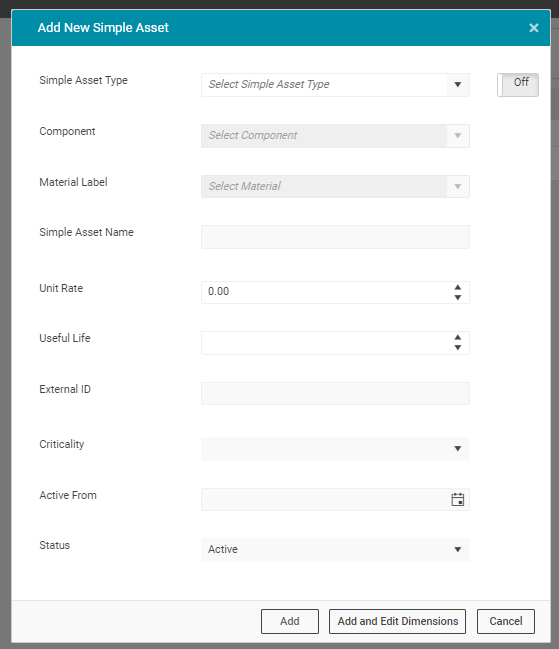
Select the 'Simple Asset Type' from the drop-down. The user can expand the drop-down list to select a Simple Asset Type or begin typing the initial letters of the Simple Asset type and utilize predictive text, to quicken the process of selecting the desired Simple Asset Type.
If the selected Simple Asset is connected to only one component, the component name will appear in the component drop-down. The user can't alter the component and no selection will be available.
If a simple asset is linked to more than one component, then the user needs to select the correct component from the component drop-down.
After selecting the component, select the relevant Simple Asset material from the material drop-down.
Simple Asset name gets automatically populated (with the Simple Asset Type) once a simple type is selected. However, the user can manually change the name if needed.
Once the Simple Asset Type and material is populated, the unit rate and useful life for that Simple Assets is auto-populated.
The user is unable to change these values.
A populated screenshot of the 'Add New Simple Asset' is shown below.
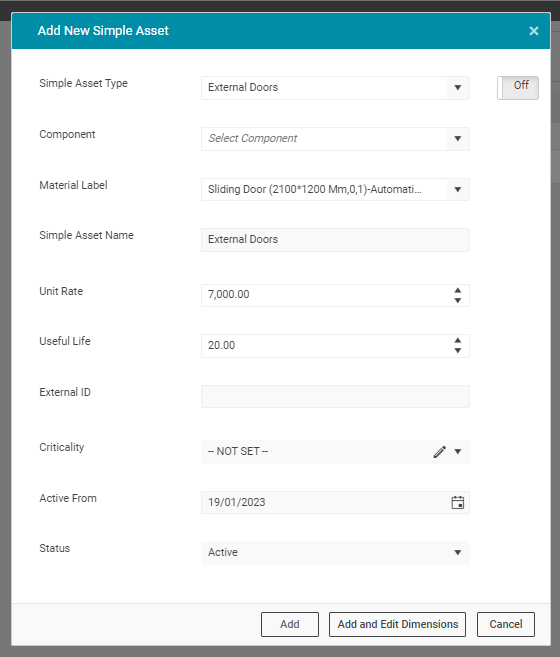
Once the user has clicked 'Add', the Simple Asset gets added to the system against the SAG as shown below.

In the column 'Completed', it shows the value of false (as shown above) for any newly added Simple Assets, as it has not been assessed yet. Against the SAG on the left-hand side, it shows (0/1), meaning that there is one simple asset currently present within that SAG, but zero SA that have completed assessments.
Bulk Add Simple Assets through Level 2 Assessment Profiles
Simple Assets can be bulk added to a SAG through Level 2 Assessment profiles. There are a number of simple asset types available for selection for each SAG type. A level 2 assessment profile is a collection of specific Simple Assets that is linked to a SAG type. By selecting the profile, the user can bulk add those Simple Assets within the profile to a SAG.
To bulk add Simple Assets, click the 'Add from Profile' button.

All profiles linked to SAG type will appear in the drop-down.
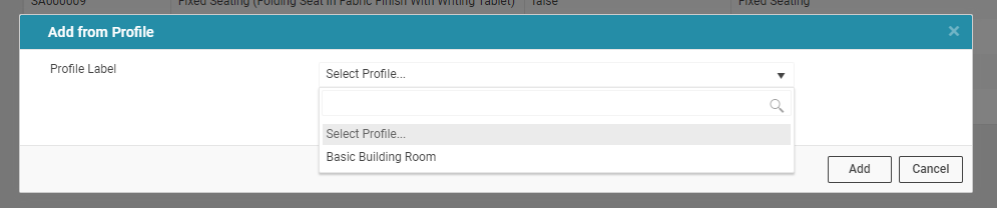
Select the profile from the drop-down. All Simple Assets connected to that profile will appear. Select components and materials. The unit rates and useful lives will automatically populate.
Click 'Add' to finalise.
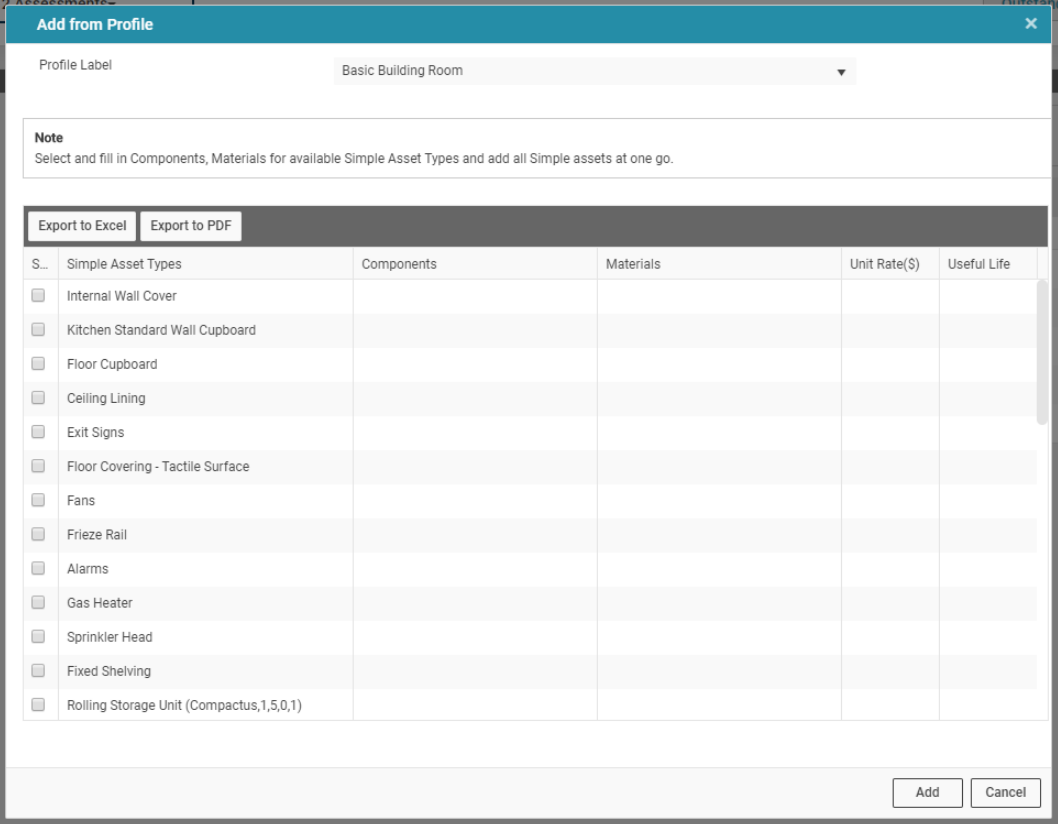
Add/Edit dimensions
Once Simple Assets have been added, the user can add/edit dimensions of Simple Assets by clicking 'Dimensions'.
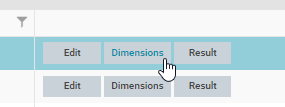
A screenshot of the dimension popup screen is shown below.
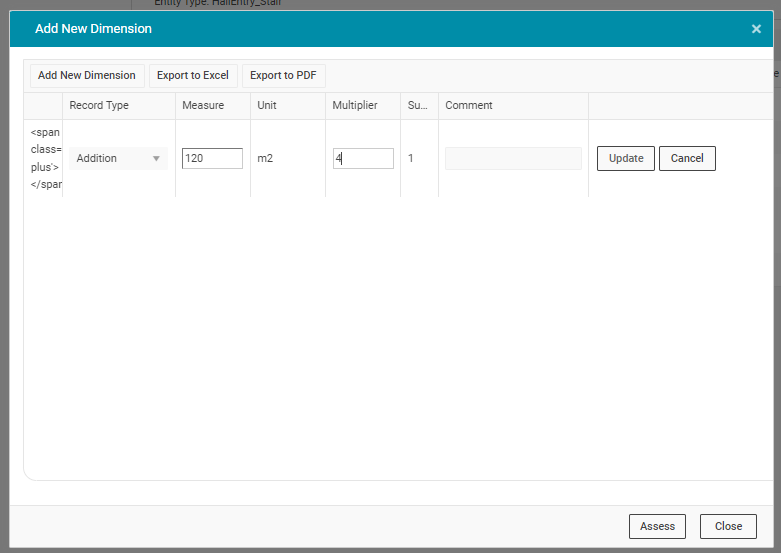
Once dimensions have been added or edited, users can select the 'Update' button on the same row to the right, then move to assess the asset directly by clicking the 'Assess' button.
Alternatively, return to the main assessment page by clicking the 'Close' button.
Assess Simple Assets
To assess a Simple Asset, click on the 'Assess' button.
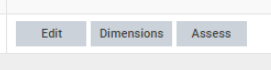
The following screen will appear.
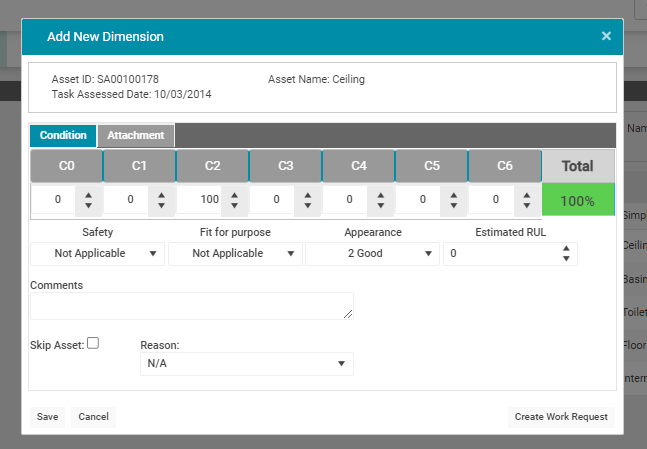
All users should carry out the condition assessment as per organisational condition assessment guidelines. The percentage of the asset in each condition state should be entered in the box below each condition state. The numeric stepper (up and down arrows against each box) can also be used to enter the values. The total should add up to 100%. The system will not allow the user to save the results if the total does not add up to 100%. If the asset is in a single condition state, then the user can simply click the grey box where that condition state is written and the box below it will be populated as 100%.
After completing the condition assessment, proceed to assess the Simple Assets Safety, Appearances and Fit for purpose as per guidelines. Drop-downs are available for each of these parameters.
Estimated RUL (Remaining Useful Life) field to be populated only if the user is making an estimation of Simple Assets remaining useful life.
The 'Skipped Asset' functionality is used only if the user is not assessing the Simple Assets for a given reason. In this case, check the 'Skip Asset' checkbox and select the applicable reason from the drop-down.
To save the assessment result to the simple asset, click the 'Save' button.
The results will be added to the Simple Assets.
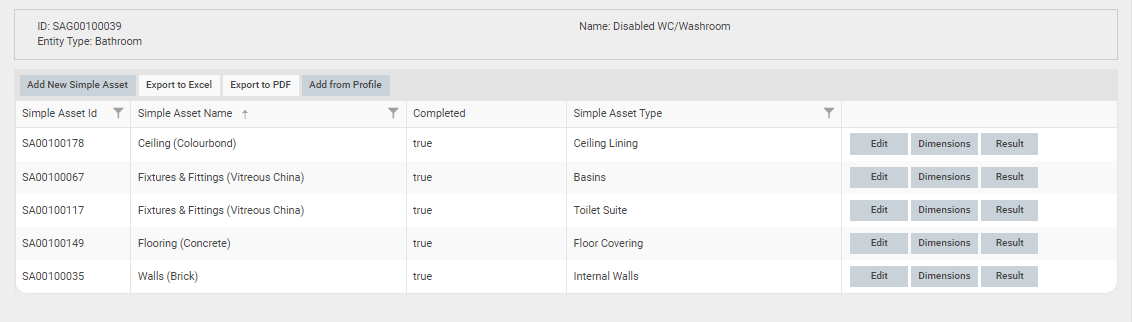
After an assessment, the results are saved against a Simple Asset in the Simple Asset Groups page. In the 'Completed' column, the value changes to 'True' and against the SAG in the navigation structure the number within the brackets updates to reflect the total number of Simple Assets assessed within this SAG at this current point of time.
The assessor can then move on to assess the next existing Simple Assets, or add a new Simple Assets and then carry out the assessment.
